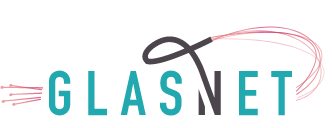Frequently Asked Questions - All FAQs

Voor particulieren bent u voldoende beveiligd met de gratis beschikbare antivirusprogramma's. Er is een groot aanbod zoals Microsoft Security essentials en AVG. Zolang u zorgt, dat ze up-to-date blijven is er weinig kans op besmetting, maar uitsluiten mag je het nooit.
Er zijn echter ook situaties, waarbij u schijnbaar veilig bent, maar niet écht: U koopt een systeem en er wordt standaard een antivirus programma meegeleverd. Meestal hebben die een beperkte update periode. Na 3 maanden, een half jaar of na een jaar moet u een licentie kopen om recht te blijven houden op updates. Vergeet u dat, dan is u systeem niet meer veilig.
Wat ook vaak voorkomt, is dat 2 of meer antivirusprogramma's geïnstalleerd zijn. Dat is in principe misschien iets veiliger dan met één pakket, maar uw systeem wordt hierdoor mogelijk onwerkbaar traag omdat elk programma al het verkeer gaat controleren, een forse belasting voor uw systeem. Ook zijn er volledige beveiligingspakketten, die meer doen dan alleen virusbeveiliging, zoals Symantec Internet security. Prima pakket en goed bruikbaar, maar zet er dus geen 2e antivirus programma bij.
Wel is het slim om naast een antivirus programma een antimalware pakket te installeren. MalwareBytes heeft een prima pakket wat vrijwel alles kan opsporen wat niet als virus herkend is en dat wordt tegenwoordig eerder regel dan uitzondering. De meeste bedreigingen worden niet meer als virus herkend maar zijn anderssoortige bedrigeingen. Dit pakket in gratis voor thuisgebruik en kan zakelijk worden ingezet tegen een kleine vergoeding (€ 23,50 per systeem pr jaar, bij meer systemen voordeliger).
Als u geen suite hebt geïnstalleerd is het ook belangrijk dat de Firewall aanstaat. Windows zal in deze situatieeen waarschuwing geven en u de mogelijkheid bieden om hem alsnog aan te zetten. Een firewall blokkeert ongeoorloofd verkeer van en naar uw systeem via het netwerk.
Wilt u graag advies voor een veilige omgeving binnen uw bedrijf, neem dan contact met mij op.
U krijgt na de start een melding, dat uw PST bestand is beschadigd. Outlook stopt ermee en u krijgt de melding dat u het PST bestand kunt repareren met Scanpst.exe.
Scanpst is een klein prgramma dat Microsoft meelevert bij uw Office pakket. Het is terug te vinden in de map C:\Program Files\Microsoft Office\Office1x. Start dit programma en wijs de juiste locatie aan van uw PST bestand, wat nog niet zo eenvoudig is. Microsoft installeert dit bestand namelijk op een onzichtbare plaats (verborgen map). Deze is afhankelijk van de versie van Windows die u gebruikt en is dus niet eenvoudig aan te wijzen.
Voor Windows Vista, 7 en 8 vindt u hem hier:
C:\Users\'uw naam'\AppData\Roaming\Microsoft\Office\outlook
Wijzig 'uw naam' in de accountnaam, waaronder u bent ingelogd.
Voor Windows XP staat hij in deze map:
C:\Documents and Settings\User Profile\Local Settings\Application Data\Microsoft\Outlook
Er wordt eerst een .bak (back-up) gemaakt van uw huidige bestand, waarna het programma in een fors aantal stappen probeert om het PST bestand te repareren. Als dit bestand erg groot is, kan dit heel lang duren, maar meestal kunt u na afloop van het proces uw Outllok weer probleemloos gebruiken.
Wat, als je digitizer (de glasplaat) van je iPad gebroken is? Meestal gebeurt dat na een val? Hij werkt nog wel maar de glassplinters bedreigen je hand en sommige gedeelten van de digitizer reageren niet meer. Ook komt het voor dat enorme krassen het plezier om met het apparaat te werken enorm bederven. Ik kan hem voor u repareren.
De glasplaat van een iPad ligt bovenop het LCD scherm en is dus gevoelig voor beschadiging. Er kunnen krassen op ontstaan of erger, het glas kan breken. Geen nood, dit is vrij eenvoudig te repareren. Het is wel arbeidsintensief en vraagt veel handigheid.
Afhankelijk van het type iPad (1 of 2) is de ingreep anders. Een iPad 1 (geen camera aanwezig) heeft de digitizer met een plastic frame ingeklemd in de aluminium behuizing en het LCD scherm zit in ditzelfde plastic frame gemonteerd. De kans dat na een val het LCD scherm ook beschadigd is, is daardoor groter. Als het beeld niet overal goed meer is, moet dus niet alleen de digitizer, maar ook het LCD scherm vervangen worden. Dat is best een dure aangelegenheid.
Bij de iPad 2 of later is de glasplaat op het frame van de iPad gelijmd en het LCD scherm zit vastgeschroefd aan de behuizing. Hierdoor is het scherm minder kwetsbaar bij een val en meestal nog wel intact.Hier is alleen de digitizer vervangen meestal voldoende. Het scherm is wel duurder dan van de iPad 1 en het vraagt nog meer handigheid om de glasplaat van het frame los te krijgen, want die lijm is van hoge kwaliteit. Daar moet een verfbrander of föhn aan te pas komen, maar niet te heet, anders smelten de plastic onderdelen die her en der vlak onder het glas zitten. Ik noem even de webcam, maar ook de knoppen en schakelaars zijn kwetsbaar.
Het vervangen van alleen de digitizer kan ik verzorgen voor € 90,- voor de iPad 1 en voor € 100,- voor de iPad 2. Als ook het LCD scherm vervangen moet worden, komt er € 120,- extra bij. Genoemde prijzen zijn incl. BTW bij afleveren en ophalen. Als ik het apparaat bij u moet ophalen en terugleveren, reken ik hiervoor € 0,50 per KM (incl reistijd). Ik kan de vervanging alleen uitvoeren in mijn eigen werkplaats.
Wilt u uw kostbare kleinood gerepareerd hebben, neem dan gerust contact met mij op. Na inspectie of functioneel het apparaat nog goed is, bestel ik een digitizer (de volgende werkdag in huis) en kan ik hem snel voor u repareren.
Microsoft is druk bezig om verwarring te stichten. Outlook Express, Windows mail, Live mail, Outlook.com, Outlook en Entourage. Hier vindt U uitleg over de verschillen.
Outlook als onderdeel van het Office pakket voor de zakelijke markt is een compleet pakket (PIM ofwel Personal information manager) met e-mail, agenda, contacten, taken en berichten. Deze programmas kunnen onderling informatie uitwisselen.
Voor Apple systemen heette dit programma lange tijd Entourage, maar sinds Office 2011 heet dit nu ook Outlook.
Onder Windows XP gebruikte bijna iedereen Outlook Express als e-mail programma en was eigenlijk een uitgeklede versie van een oude Outlook. Geen agenda, taken en notities, alleen e-mail en contacten met beperkte mogelijkheden.
Met de komst van Windows Vista werd Outlook Express niet meer meegeleverd maar kon nog wel worden gebruikt als download en werd Windows Mail geintroduceerd maar die werd al weer snel vervangen door Live Mail als onderdeel van een uitgebreider Live pakket voor Vista en Windows 7. Dit werd echter niet meegeleverd maar moest apart gedownload worden.
Met de komst van Windows 8 kwam Microsoft met Outlook.com (let op de toevoeging .com) uitgebracht en is een volledige cloud oplossing. Niets installeren, maar gewoon aanmelden met je MSN of Hotmail account bij https://outlook.com. Dit is dus zeker niet het professionele Outlook wat nog steeds alleen als onderdeel van Office verkrijgbaar is.
Kunt U het nog volgen? Microsoft, bedankt voor alle verwarring, maar nu is het helder.
Om kort te gaan: Outlook Express en alle opvolgers gaan nu over naar Outlook.com (ook met XP,Vista en Windows 7) en zakelijke gebruikers blijven Outlook uit Office gebruiken, Apple gebruikes zitten nog wel met 2 verschillende pakketten: Outlook en Entourage.
Hebt u vragen, Neem gerust contact op.
Een SSD is een fantastisch medium om in je systeem te (laten) plaatsen. Het opstarten en gebruiken van je systeem wordt hierdoor enorm versneld. Die SSD heeft meestal een beperkte ruimte van 60 tot 120GB vanwege de hoge kostprijs. Een gewone Harddisk is veel voordeliger en dat is voor data geen probleem. Hoe maak ik zoveel mogelijk ruimte vrij?
Een drietrapsrakket:
- Open Deze computer en klik met de rechtermuisknop op de C-schijf. Kies eigenschappen. Daar vindt je een knop Schijfopruiming. Er wordt nu een venster geopend met een inventarisatie van overbodige bestanden. Zet vinkjes bij de betreffende rubrieken en klik OK. Dat scheelt vaak al honderden Megabytes tot enkele Gigabytes ruimte.
- Er staat in dit venster ook een knop Systeembestanden opschonen. Voer het bgeheerderswachtwoord in of bevestig. Kies vervolgens voor de C-schijf.Hiermee kunnen oude update-bestanden en Back-ups verwijderd worden die gemaakt zijn voordat een Servicepack wordt geïnstalleerd. Als je systeem na een update prima draait kunnen deze bestanden gerust verwijderd worden. Ook hiermee maak je enkele Gigabytes aan ruimte vrij.
In het tabblad Meer opties vindt je de mogelijkheid om overtollige programma's te verwijderen en om herstelpunten en schaduwkopieën op te ruimen. Dat kan ook veel ruimte opleveren, afhankelijk van de instellingen en natuurlijk de verwijderde programma ruimte. - De derde stap is niet voor beginners!
De inhoud van de map C:\Windows\Winsxs groeit gedurende het gebruik van je systeem tot vele GB's groot door updates en upgrades. Een aantal bestanden zijn overbodig, maar veel ook niet!
Open als Administrator een CMD-venster. (Tik bij de startknop CMD. Er verschijnt een lijstje met uitvoerbare bestanden. Klik met de rechtermuisknop op CMD.EXE en kies 'Als administrator uitvoeren'). In het DOS-venster wat dan verschijnt, tik je exact het volgende commando:
dism /online /cleanup-image /spsuperseded en ENTER.
Na enkele minuten wachten komt de prompt terug en sluit het venster.
Uit de map Winsxs zijn nu een groot aantal ovebodige bestanden gewist. Doe dit nooit handmatig! Nu zul je nogmaals enkele Gigabytes ruimte meer tot je beschikking hebben.
Je SSD heeft nu al snel 5 tot 10GB extra ruimte en kun je weer gewoon verder werken zonder direct grote uitgaven te moeten doen.
Heb je nog steeds ruimtegebrek, dan zijn er nog een aantal mogelijkheden:
- Kies tijdens het installeren van grotere software pakketten, zoals Office, iTunes e.d. voor installeren op de D-schijf. Het opstarten van deze programma's zal hierdoor wel iets trager gaan, maar je bespaart kostbare ruimte voor belangrijke zaken.
- Sla je documenten op in een nieuwe documentenmap op de D-schijf.
- Verplaats de user-data naar een andere schijf. Let op, niet voor beginners.
Voor hulp bij genoemde acties kun je natuurlijk ook contact met mij opnemen.
Klik met rechtermuisknop op een e-mail bericht (maakt niet uit welke) en kies 'Ongewenste e-mail - opties voor ongewenste e-mail'. Stel hier het gewenste beschermingsniveau in.
Ik heb zelf gekozen voor Hoog en het vinkje UIT bij 'Mogelijk ongewenste e-amil definitief verwijderen', anders zou je belangrijke berichten kunnen missen.
Ook belangrijk is de optie 'Koppelingen en andere functionaliteit uitschakelen ...' , zet die aan. Evenals de laatste optie, 'Waarschuw mij bij verdachte domeinnamen ...'.
CONTACT
Pieter Pijnenburg
Service Center: 088 - 123 22 22
info@edsas.nl
Kantsingel 16b, 5349AJ OSS
Tarieven en voorwaarden
| Tarieven zakelijk | Tarieven particulieren | |
| Algemene voorwaarden | Algemene voorwaarden | |
| Privacy verklaring | Klachtenregeling | |
| Reparatie voorwaarden |