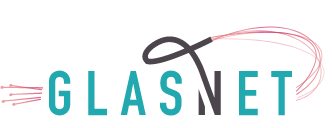Frequently Asked Questions - Outlook

Outlook efficiënt gebruiken
Outlook slaat alle e-mail communicatie op in één groot PST bestand. Dat bestand mag maximaal 2GB groot worden. Het staat ook nog eens op een vrijwel onvindbare plaats op uw systeem, zodat u de groei niet in de gaten kunt houden.
Het bestand is onder Windows 7 terug te vinden op 'C:\Users\'naam'\AppData\Local\Microsoft\Outlook\Outlook.pst'. AppData is een verborgen map dus ernaar toe navigeren is lastig. Op oudere systemen is de locatie iets anders: 'C:\Documents and settings\'naam'\AppData\Local\Microsoft\Outlook\Outlook.pst'. Ook hier geldt dat de map AppData verborgen is.
Alle e-mail, inclusief bijlagen van uw persoonlijke mappen worden opgeslagen is dat ene bestand en blijft dus groeien. Het is zaak om dat beperkt te houden om te kunnen blijven e-mailen met Outlook.
De eerste stap is het leegmaken van de map 'verwijderde items'. Alles wat verwijderd wordt na lezen wordt opgeslagen in deze map. u kunt het programma zo instellen, dat deze map automatisch wordt geleegd bij het afsluiten van Outlook. Ga naar menu EXTRA | OPTIES | tabblad Overige en zet het vikje aan (1e regel).
Ook alle e-mail die verstuurd is wordt opgeslagen in de map Verzonden items. Moeten die wel allemaal bewaard blijven? Ook bijlagen, die u hebt verstuurd, worden daarin opgeslagen, maar staan waarschijnlijk ook al in uw documentenmap. Dat is dus dubbelop.
Als e-mails zijn verwijderd, wordt de ruimte in het PST-bestand echter nog niet vrijgegeven. Daarvoor moet het bestand eerst worden gecompimeerd. Klik met rechtermuisknop op 'Persoonlijke mappen' en kies 'eigenschappen'. Klik op de knop GEAVANCEERD ... en vervolgens op de kknop NU COMPRIMEREN. U kunt hier ook de locatie van het PST bestand terugvinden. Outlook is nu geruime tijd niet beschikbaar voor het verwerken van e-mail dus start deze functie bij voorkeur voor een pauze of 's nachts.
Maak een nieuw archiefbestand aan. Microsoft biedt u de kans om uw e-mail te archiveren, maar dat werkt niet echt prettig. Mijn advies is: Maak een apart archief aan, eventueel per jaar of per onderwerp of klant.
Open menu BESTAND | NIEUW en kies Outlook gegevensbestand en kies OK. Er wordt nu gevraagd om een bestandsnaam in te voeren, standaard heet die 'Persoonlijke mappen (1)'. Blader voordat je de naam invoert naar de map 'Documenten' en maak eventueel een submap email aan of iets dergelijks. Geef nu een logische naam in, zoals 'Archief 2012' of 'Archief klantnaam'. In een bedrijfsomgeving zou de documentenmap ook een server- of NAS locatie kunnen zijn. Voer na OK nogmaals dezelfde naam in en kies eventueel voor een beveiliging, waardoor een wachtwoord wordt gevraagd voordat dit archief geopend kan worden.
Er staat nu onder je persoonlijke mappen een tweede map met de ingevoerde zelfgekozen naam. Dit is een nieuw bestand met grootte bijna 0 en dat mag groeien tot 2GB, dus hier kunt u alle e-mail die is opgespaard in archiveren. Hierdoor wordt het standaard PST bestand enorm verkleind.
Kijk ook naar de oplossing hoe je een PST bestand kunt verkleinen.
Op deze manier kunt u vrijwel onbeperkt e-mails bewaren. Hebt u een archief slechts incidenteel nodig, sluit hem dan af. Klik met rechtermuisknop op de archiefnaam en kies SLUITEN. U kunt hem altijd weer openen via het menu BESTAND | OPENEN.
Hebt u hulp nodig of niet de tijd om dit te organiseren, neem gerust contact met mij op.
Al je e-mail in de inbox laten staan en gebruik maken van de zoekfunctie is een veelgebruikte methode. Overzicht bent u op die manier helemaal kwijt en of de resultaten zijn wat ervan wordt verwacht, is maar de vraag.
Beter is het, om submapjes aan te maken in je 'Persoonlijke mappen'. Klik met de rechtermuisknop op 'Persoonlijke mappen' en kies 'Nieuwe map'. Geef deze map een logische naam en sleep alle e-mail uit je 'Postvak In' over dat onderwerp of van de persoon naar deze map. Klik op je Postvak IN en rangschik op 'van' of 'onderwerp' of anders. Selecteer alle e-mails van die persoon of dat onderwerp en sleep ze in de zojuist aangemaakte submap. Doe hetzelfde met de e-mails uit de map 'Verzonden items', zodat ook uw reacties in dezelfde map zijn opgeslagen. Sorteren doet hij automatisch op datum, zodat ze in een chronologische volgorde staan.
Outlook kent een praktische drag en drop methode in uw agenda. Hebt u een afspraak gemaakt per e-mail en staan daar allegegevens n, sleep de e-mail dannaar uw agenda.
Outlook opent dan een afspraak venster. U vult de daten en tijd in en alle e-mail gegevens staan dan in uw agenda. Wie, wat waar en contactgegevens.
Synchroniseer uw agenda vervolgens via Gogle Calendar sync met uw Gmail account. Nu hebt u alle afspraken uit Outlook (incl. de e-mail gegevens)in uw Android tablet of telefoon. Op een iPad of iPhone kunt u in de agenda uw Gmail account toevoegen, zodat al die afspraken ook direct naar uw iDevice worden gesynchronieerd.
De enige voorwaarde is dus een Gmail account. Die kunt u gratis aanmaken via gmail.com
Een agenda delen in Outlook kan op verschillende manieren. De eenvoudigste manier is door het installeren van Google Calendar sync. Hiermee wordt uw agendag gedeeld met Gmail, een account dat u bij een Android apparaat toch al hebt.
Ook als u een iDevice (Apple iPhone of iPad) hebt, werkt dit perfect. Apple's agenda kan ook synchroniseren met Gmail agenda, dus als u Oulook op de PC gebruikt en synchroniseert via Google Calendar sync hebt u overal dezelfde agenda.
Ook als u dezelfde agenda op een tweede PC wilt hebben kunt u dezelfde truck uithalen. Hierdoor kunt u veel kosten besparen want het officiële alternatief is het gebruik van Exchange en dat is een dure grap. Synchroniseren is ook mogelijk via de servers van Microsoft, maar dat is weer erg lastig te beheren.
Jazeker, met Outlook kunt u een groot aantal verschillende e-mail adressen tegelijk beheren. Niet alleen de bekende pop e-mail adressen, maar ook hotmail, MSN of gmail.
Voor hotmail en MSN hebt u de outlook connector nodig voor de broodnodige verbinding. Download deze connector van de Microsoft website en installeer deze connector. Hierna kunt u deze e-mail accounts toevoegen via het menu EXTRA Accountinstellingen.
U kunt ervoor kiezen om deze post in een ander Postvak in te laten bezorgen, maar u kunt ook alle post in hetzelfde Postvak in laten binnenkomen. Bij het verzenden of reageren kiest u voor het verzenden met welk e-mailmadres u deze reactie wilt versturen.
U krijgt na de start een melding, dat uw PST bestand is beschadigd. Outlook stopt ermee en u krijgt de melding dat u het PST bestand kunt repareren met Scanpst.exe.
Scanpst is een klein prgramma dat Microsoft meelevert bij uw Office pakket. Het is terug te vinden in de map C:\Program Files\Microsoft Office\Office1x. Start dit programma en wijs de juiste locatie aan van uw PST bestand, wat nog niet zo eenvoudig is. Microsoft installeert dit bestand namelijk op een onzichtbare plaats (verborgen map). Deze is afhankelijk van de versie van Windows die u gebruikt en is dus niet eenvoudig aan te wijzen.
Voor Windows Vista, 7 en 8 vindt u hem hier:
C:\Users\'uw naam'\AppData\Roaming\Microsoft\Office\outlook
Wijzig 'uw naam' in de accountnaam, waaronder u bent ingelogd.
Voor Windows XP staat hij in deze map:
C:\Documents and Settings\User Profile\Local Settings\Application Data\Microsoft\Outlook
Er wordt eerst een .bak (back-up) gemaakt van uw huidige bestand, waarna het programma in een fors aantal stappen probeert om het PST bestand te repareren. Als dit bestand erg groot is, kan dit heel lang duren, maar meestal kunt u na afloop van het proces uw Outllok weer probleemloos gebruiken.
Klik met rechtermuisknop op een e-mail bericht (maakt niet uit welke) en kies 'Ongewenste e-mail - opties voor ongewenste e-mail'. Stel hier het gewenste beschermingsniveau in.
Ik heb zelf gekozen voor Hoog en het vinkje UIT bij 'Mogelijk ongewenste e-amil definitief verwijderen', anders zou je belangrijke berichten kunnen missen.
Ook belangrijk is de optie 'Koppelingen en andere functionaliteit uitschakelen ...' , zet die aan. Evenals de laatste optie, 'Waarschuw mij bij verdachte domeinnamen ...'.
CONTACT
Pieter Pijnenburg
Service Center: 088 - 123 22 22
info@edsas.nl
Kantsingel 16b, 5349AJ OSS
Tarieven en voorwaarden
| Tarieven zakelijk | Tarieven particulieren | |
| Algemene voorwaarden | Algemene voorwaarden | |
| Privacy verklaring | Klachtenregeling | |
| Reparatie voorwaarden |